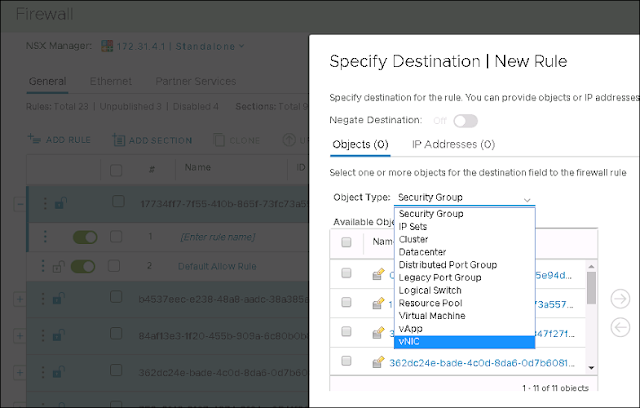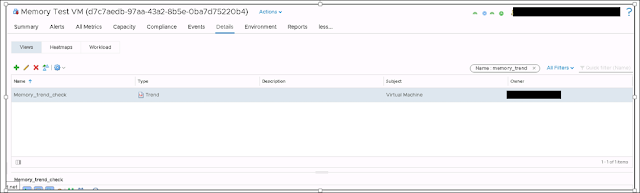To elaborate,
Goal - I want to have a heatmap dashboard for all VMs of my client and in a single pane.
Challenge - My client's VMs are scattered around 4 data centers and in multiple folders and it is on vCloud Director platform. But vROPS will not be able to show the data in single pane of view because VMs are spread across and not in a single container.
Solution - Create Custom Group to monitor all those in a single pane of view. It will create a single container to give dashboard a source object to monitor and give the data.
Let's see how to do that...
My vROPS Version is 7.0.0.
Step 0: Login vROPS. Of course :)
Step 1: Click on "Environment" tab - Click on "Custom Groups" Under Groups and applications and then click on Green (+) icon
Step 2: Follow the below-
Name - Type any name here. I will give it vCloudGroup
Group Type - Select the group where you want to place this group in. Here, many confuses. We can create a new "Group Type" as well or you can select existing "Group Type" if you want.
Policy - Select Default Policy, if you want know much about it.
Keep Group Membership up to date - Check the box
Now, Define the membership criteria-
Select the object type - We will select "Virtual Machine" here because our goal is around the virtual machine. If you have any other goal then it might change to host, datacenter, datastore etc..
Right below this option, I will click on drop down and will select the "Object Name". why?
Because for all the VMs, there is one thing in common that all have a specific word in their VM Name. My logic would be, "Bind all the VMs in this Group which has xxx in its name. got it?"
Next, I will select "Contains" and then "xxxx".
Now, you can click on okay but if you explicitly want any other VM of client, which doesn't have this xxx in its name then you can click on "Object to always include" or you don't want a particular VM to monitor then choose "Object to always exclude" and then click on save.
Now, search the Group Name "vCloudGroup" in vROPS search bar and will see all those VMs in it which has "xxx" in its name. It might take sometime to sync depending upon your environment size.
Feel free to put any question here!
Thank you,
Team vCloudNotes