vROPS is an amazing tool and it is essential to know about "Views and Reports" feature, which is kind of "must know" thing who work on vROPS. Let's explore how you can create "Views and Reports" and take benefit out of it.
I will explain it with one use case.
Use Case: Under some customer issue, my manager wants me to extract the information like, how much memory was assigned to this particular VM one week before or let's say on a date in past (it can be 6 months old).
You need to understand the request first and then translate it into vROPS language (it demands experience on this tool). I think, request is pretty clear and simple and if I say in vROPS language then your manager wants to check the trend because such request comes under trend in vROPS's view.
* All snippets are taken from vROPS version 7.0.0
Step 1: Login vROPS with admin privileges
Step 2: Go to Views as shown in below image and click on green plus (+) sign to create new view
Step 3: Fill the form like
Name: Give any name, I give it memory_Trend_Check
Presentation: Select Trend and keep everything else as default
Subjects: search"virtual machine" and select it (not VM name). Just type "virtual machine".
Note: If you have multiple platform integrated with vROPS like vRA\vCD\AWS/Azure etc.. then you will get many option under which you need to chose the target VM's platform.
Data: Here you will see multiple options like CPU, Memory, Datastore, Disk space etc. etc..
We need to focus on memory. Expand the memory option and select "Total Capacity"
Visibility: let it be default, at least as of now. If you want to make any changes, you can.
Click on Save.
Below is reference snippet.
Step 4: Search the VM from vROPS search bar and put the VM name here.
It will give you the option to select the VM Name -> Click on the VM Name
You will get below stage
Step 5: Now move your cursor to right and select "Details" tab. As visible in above snippet
Step 6: Here, you will get option to select the view. Search the view in right search bar with name "Memory_trend_check". It will populate this view in front of you.
Step 7: Select this view and check the trend in below window.
On 03:56 AM, memory was 1 GB.
Because time interval is too short so changes will not be visible crystal clear but still explainable. Now I increased the memory to 2 GB and then 3 GB. See the below snippets.
On 04:21 AM, memory is 2 GB. When memory was changed in the interval of days, you will be able to see the clear spikes up and down (in case of memory decreased).
On 04:46 AM, it is now 3 GB. It shows very little line diversion because of short period of time.
Likewise, you can create view to extract any kind of metric of your virtual machine. For example:
- How many VMs are running with outdated vmware tools
- What is the CPU contention, CPU usage or workload on this VM
- What is the historical workload of CPU and memory on this VM
- When any VM was reset in past
There are n numbers of things which you can do from this "View"
Please ask, if any question or doubt.
Thank you,
Team vCloudNotes
I will explain it with one use case.
Use Case: Under some customer issue, my manager wants me to extract the information like, how much memory was assigned to this particular VM one week before or let's say on a date in past (it can be 6 months old).
You need to understand the request first and then translate it into vROPS language (it demands experience on this tool). I think, request is pretty clear and simple and if I say in vROPS language then your manager wants to check the trend because such request comes under trend in vROPS's view.
* All snippets are taken from vROPS version 7.0.0
Step 1: Login vROPS with admin privileges
Step 2: Go to Views as shown in below image and click on green plus (+) sign to create new view
Step 3: Fill the form like
Name: Give any name, I give it memory_Trend_Check
Presentation: Select Trend and keep everything else as default
Subjects: search"virtual machine" and select it (not VM name). Just type "virtual machine".
Note: If you have multiple platform integrated with vROPS like vRA\vCD\AWS/Azure etc.. then you will get many option under which you need to chose the target VM's platform.
Data: Here you will see multiple options like CPU, Memory, Datastore, Disk space etc. etc..
We need to focus on memory. Expand the memory option and select "Total Capacity"
Visibility: let it be default, at least as of now. If you want to make any changes, you can.
Click on Save.
Below is reference snippet.
Step 4: Search the VM from vROPS search bar and put the VM name here.
It will give you the option to select the VM Name -> Click on the VM Name
You will get below stage
Step 5: Now move your cursor to right and select "Details" tab. As visible in above snippet
Step 6: Here, you will get option to select the view. Search the view in right search bar with name "Memory_trend_check". It will populate this view in front of you.
Step 7: Select this view and check the trend in below window.
On 03:56 AM, memory was 1 GB.
Because time interval is too short so changes will not be visible crystal clear but still explainable. Now I increased the memory to 2 GB and then 3 GB. See the below snippets.
On 04:21 AM, memory is 2 GB. When memory was changed in the interval of days, you will be able to see the clear spikes up and down (in case of memory decreased).
On 04:46 AM, it is now 3 GB. It shows very little line diversion because of short period of time.
Likewise, you can create view to extract any kind of metric of your virtual machine. For example:
- How many VMs are running with outdated vmware tools
- What is the CPU contention, CPU usage or workload on this VM
- What is the historical workload of CPU and memory on this VM
- When any VM was reset in past
There are n numbers of things which you can do from this "View"
Please ask, if any question or doubt.
Thank you,
Team vCloudNotes








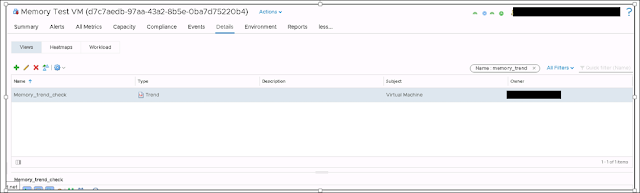



0 Comments:
Post a Comment